- Clean Up My Macbook Pro Memory
- How To Clean Up Macbook
- How To Speed Up My Macbook Pro
- Clean Up My Macbook Air
1 day ago Now try using your Mac; you will indeed feel a difference in performance. Manual Ways to Clean up MacBook Pro, iMac, and Mac. The foremost way to clean a Mac is to clean it from the inside. Indeed, this will be time-consuming, but it's worth it! Update macOS and other installed Software. How to clean up a MacBook Pro. Follow these best ways to clean up MacBook hard drive: 1. First, you should clear cache files. Depending on the computer, caches can occupy anything from a couple of gigabytes to 10 or even 20 gigabytes. How to Clean Your Mac for Free - The Easiest Way to Clean Up Mac in 2020. If you are like me, then you are looking for some very helpful tips to clean up my macbook pro. I was running a Macbook Pro that was in pretty bad shape but all of a sudden the battery died and now I need to clean up my Macbook Pro. How to Clean Up Macbook. Part 1: How to Cleanup Mac – The Fastest Way! If you do not want to spend more time and effort in cleaning up your Mac manually, then here is a better option for you. By using the iMyMac Cleaner, it will only take you a few minutes for you to clean up your Mac without exerting more effort.
Published On: , by MacSoftAdmin
There are two types of a problem that can be solved with a special system cleaning tool:
- Your MacBook Pro is too slow
- The hard drive of your MacBook Pro is constantly at its minimum
Actually, these two points depend on each other. When free space on your MacBook Pro is always on the minimal level, various types of disasters may occur. And there are different reasons why you are constantly losing space on a hard drive. But the main thing you need to know is that any disk no matter of its type, speed, and volume needs to be cleaned regularly. And that is why you need to learn how to clean a Mac Book Pro. This procedure will keep your Mac out of junk, and its speed will stay at the proper level.
And the first thing you need to start with is the space itself. You should access Apple Menu and choose Storage in the About this Mac section. In this directory, you will see the clear picture of those files and stuff that use your computer's memory. It may be various applications and files both necessary and unnecessary for you.
What Should You Clean Up
1. Caches
The first thing you need to clean up is cache. Those files are very cunning and can occupy up to 20 gigabytes of your hard disk. And there is one way of how to clean a Mac Book Pro cache manually:
You need to follow this path first:
Open the Finder → go to Library folder → Caches subfolder.
In this section, you will find all the cache files for the applications installed on your MacBook. Then you need to enter each app's folder and clean its cache files manually.
2. Downloads folder
Due to our experience, we know that not even a half of users know how to clean a Mac Book Pro. But what is even more disturbing, most of them don't even realize that it is important to clean the Downloads folder at least periodically. The number of files there can be really huge. What are those files there for? Nothing. It is just junk you need to get rid of. Especially those disk images. So, delete them: just go to Finder, open the Downloads folder, and type 'disk image' in the search field. Then you will see all the .dmg and .iso files on the list. Delete them if you don't need them anymore.
3. Old backups of devices in iTunes
So, what is next? If you're a fan of iTunes, and you, probably, are, there is something you should know. The program creates copies of devices. And sometimes space those files may take raises up to 40 gigabytes! So, to get rid of them you need to access iTunes. In the Preferences section select Devices and check if the clutter on it is removed. It should be removed to iCloud to free your disk space.
4. Startup apps
Most of us, no matter if you are a Mac or PC user, love those self-starting applications. Usually, we have tons of additional apps on our computers, and some of them start automatically when the system launches. All those programs are running their processes in the background so you can't see them. But your MacBook's system starts slowing down very noticeably. All those scanners, synchronizations, updates, and checkers are the reason why your Mac is slow even if its characteristics are superb.
To avoid this, you need to reduce the number of apps that start along with the system and just open them when needed. So, just find those apps in the list of Startup items and remove points you don't need.
One Useful Note
Also, there is a quicker way to clean your MacBook Pro. You need to get a special cleaning utility such as MacFly Pro, for example. It will clean your system and memory quickly and easily without any additional actions from you. As there is more than meets your eye, it is hard to clean everything manually. Lots of programs leave junk files and other trash you will never find unless you're a pro user. But such app as MacFly Pro will do a proper cleaning job without any special skills' requirements.
We hope these notes will make your working process easier and faster as you can use them manually. But, if you need to get the best result or your MacBook is too full of junk, such apps like MacFly Pro are highly recommended.
Please enable JavaScript to view the comments powered by Disqus.Leftovers
Clean Up My Macbook Pro Memory
App Uninstaller
Memory
Extensions How to get minecraft free on macbook pro.
Mail Attachments
Have you been using your Mac for some time now? Do you suspect something is odd about the device? If so, I suppose it is high time you begin taking care of it. And the first thing is to do a full cleanup for your device. If you have finally planned to find how to clean up Mac, scan through this article in no time!
Not Enough Space? How Does That Affect Your Mac?
Lack of free space on a Mac will result in unstable and slow performance of the macOS system. What's worse, some applications can not able to launch or work properly because of low space. They may suddenly crashing or ceasing to work. So as to avoid such occurances, you need to do something. Thus, in order to clean your Macbook, you would want to learn the right way to free up the space.
We have listed 8 most essential things to do a clean up for your Mac. Nonetheless, these steps cost you a fortune of time – you may still read about them.
What is Taking Up Space on Mac & How to Get Rid of Them to Get A Cleaner Mac
May Take Hours
1 Duplicate Files
Duplicates are the futile replicas of your pictures, files, documents and beyond; that downs the precious room available on your Mac. Hence, if your have been pondering over how to clean your Mac and enhance its usage, check on the ways to erase the copies:
How to Delete Duplicate Files on Mac
Just to remind – if you plan to erase them manually, this route of identifying and erasing the duplicates demand either too much time or your tolerance or perhaps, a duplicate Finder application. Following are the steps of doing this:
- Launch Finder.
- Put an mark in the search bar, ensuring you are scanning the entire Mac.
- The upshots will begin to show up gradually. Select to choose by Kind.
- Now, the list will share all the documents and files having identical names.
- Find the ones matching and erase the duplicates.
2 Unused Apps and The Leftovers
If you look up for manual ways to clean up Macbook, a way is to uninstall the apps all at once! Here's how you can do them on your own:
How to Uninstall Apps on Mac
How To Clean Up Macbook
- Go to Finder, open it and reach to 'Applications'.
- It will show you a list of items on your device.
- Click on the icon showing four parallel lines and choose 'Size' to rearrange your applications by size.
- You may now scan through the list and choose applications you don't need anymore.
- Drag the apps you don't need on your Mac to the Trash.
However, you might be stunned to know that deleting an application does not completely remove it from your Mac, rather, the leftovers rest conveniently in the Trash Bin of your Mac, again costing you its precious storage. So, if you want to do a full cleanup, you need to uninstall applications and remove their lefeovers with the right way. Here's a step-by-step guide on 'How to Uninstall Apps & Leftovers on a Mac.'
3 Large Files
Large files cost hefty to your Mac's memory when we don't even need them. If you suppose there might be big files consuming up your Mac, check the following steps to locate and delete them:
How to Delete Large Files on Mac
- Open Finder and select the drive you plan to scan.
- Open search bar and click the + icon at top right.
- You may choose the drop-down menus to sort files with sizes as 'Greater than' title.
- Write the least number of file size you want to find (greater than 100MB could be instance) and they will appear onwards. (You would need much of patience whilst you select and detect those large files manually.)
4 Cache and Temporary Files
Cache and temporary files are items that are deposited locally to pace up procedures. For instance, pictures from a site that you stopped at could be cached. If you wonder how to clean your Macbook from such temporary files, here is the manual process to get it done.
How to Delete Cache and Temporary Files on Mac
- Open Finder on your Mac.
- Go to hold ‘option'.
- Type ‘~Library' Caches.
- Choose up and remove any items or files you believe occupy your Mac's precious space.
5 Files on Trash Bin
Note this when I say, the files you delete from your Mac are actually not deleted. They still stay in your Trash Bin and account for the space it had been taking before you erased them. If you want to clean up Macbook, you may check on the following steps to manually clearing out the clutter on Trash.
How to Clean Up Trash Bin on Mac
- Hit and hold the Trash application on the Mac.
- Pick down the command button and choose Trash.
- Empty Trash will change to Secure Empty Trash. Choose it.
Another way to empty Trash Bin is to use the Finder option. Just hit on the Finder drop-down and choose Secure Empty Trash. That's done.
6 Mail Downloads and Attachments
Another reason for narrowing Mac storage is Mail Attachment and Downloads that consumes heaps of megabytes or even gigabytes in your device. In order to expunge these files, I can only tell you four manual steps.
How to Delete Mail Attachments on Mac
- Go to Spotlight Search and open it.
- Type Mail Downloads and select the folder when it appears.
- Now, you are likely to be shown a list of Mac Mail downloads and attachments. The files are all the items you checked in Quick Look or actually opened.
- Select and remove the ones you think aren't supposed to stay on your Mac.
7 iTunes Backups
iTunes on your Mac might lodge in a whole heap of storage. These include photos, files or other items on your iPad, iPod or iPhone. In order to delete them:
How to Delete iTunes Backups on Mac
- Open iTunes and go to iTunes.
- Click on Preferences, then go to Devices.
- Check on the backups you don't want and erase them.
8 Movies, Music, and Downloads
Finally, the eighth thing that could be the reason of teeming Mac storage are Movies, Music and Downloads. In order to avoid them from filling up your Mac's memory: Does the macbook air have fingerprint.
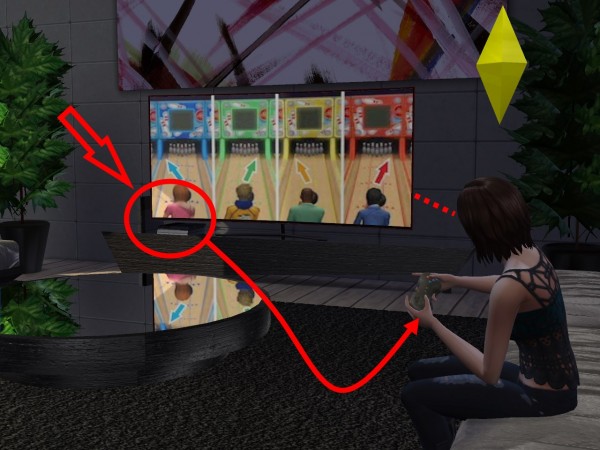
How to Delete Movies, Music, and Downloads on Mac
- Open Finder, then go to All My Files.
- Choose the media folders you don't want to be there.
- Right-click them and click the Transfer to Trash.
Again, all these processes demands laborious efforts that is not everyone's cup of tea! They as well are not so useful to clean up your Mac.
Here, I take you forward to the ultimate solution for cleaning entire Mac's clutter at once! Actually you just need 5 minutes to do the cleaning for your Mac – the Umate Mac Cleaner is your ideal cleaner for Mac!
How to Clean MacBook with The Most Efficient Way
Just 5 Minutes
If you do not want to spoil the next few hours de-cluttering your Mac on your own, let the Umate Mac Cleaner take your place. It is specially designed to identify useless files and eradicate them altogether. It will even remove the trash you didn't know your Mac had – not to mention performance boost!
'Clean Up Junk' is the most important feature of Umate Mac Cleaner for cleaning a Mac. This feature will run quick clean first to detect and clean up unnecessary junk files on your Mac. Then you can perform a deeper cleaning according to your needs.
| Quick Clean | Deep Clean | |
|---|---|---|
| Introduction | Automatically detect and check useless files. These files are 100% safe to be deleted from your Mac. | This mode will show you more specific types of junk files to be removed for a deeper cleanup. |
| Time Needed | 1-2 mins | 3-5 mins |
| Types of Cleanable Files | 15 Types | 10 Types |
| Whether Support to Preview |
Now that you know about the main features of Umate Mac Cleaner for cleaning your Mac, let us tell you how you can benefit from it:
- Easiest One-click.
Quickly clean up your Mac within single click.
- Offers High-quality Cleaning System.
This application keeps your Mac in its perfect shape. And it effectively remove all the unneeded files for high quality and thorough cleanup, freeing up 40% disk space for your Mac.
- 100% Reliable and Secure.
The app is a totally reliable and secure Mac cleaning tool. Cult of Mac, Macworld, Techradar and other renowned platforms strongly recommend it.
- Reasonable Prices & 30-day Money Back Guarantee.
Along with all the chart-topping features, the app could be availed in an affordable price that is as low as $29.95 a year.
- Only Three-Steps Cleaning.
In order to save your time as well as efforts, Umate Mac Cleaner requires just three steps to make your Mac junk free, and there is no professional knowledge required to do the cleanup.
Step 1.Download the Umate Mac Cleaner, then install it on your Mac and launch it.
Step 2.Hit Scan button on 'Clean Up Junk' tab. After scanning, preview the scanned results and choose those items you want to delete.
Step 3.Then you can click Clean button to remove all the junk files you select for cleaning up your Mac.
How To Speed Up My Macbook Pro
Extra Tip to Clean Up Your Mac - Update Your macOS
This process is easy, however skipped by many. If you have an obsolete macOs, your Mac may not run effectively as you want. So, updating your macOS is also a way to do a cleanup for your device. It can help to refresh your Mac to a cleaner and younger one. Therefore, you can update your macOs by following the three simple steps:
- Go to Apple Menu, and then choose Software Update.
- Choose Updates (if shown any).
- Update your macOs.
Final Thoughts
Clean Up My Macbook Air
Now that you have been mindful of those many different ways to clean your Mac, the choice is yours whether you would route a manual or an effortless, simple path to clean your Mac. By any chance you decide to go for an all-rounder Mac cleaning tool - Umate Mac Cleaner has your back!
